Tip #33: Instant FTP Server for Windows XP
Today's tip is on setting up a simple and portable FTP server for serving files across a LAN or to a remote user... A few days ago we discussed a SFTP solution which provides a secure pathway for file transfers, however it requires special client software for your remote user to connect... The solution we'll be discussing today doesn't provide any level of encryption, but also doesn't require any special client software to connect to it... You'll need to make the determination as to whether the files you'll be transferring are sensitive in nature, and then choose which solution fits your needs... If the contents of your files are sufficiently encrypted, either solution should suffice...
The utility we'll be using to provide FTP services is called the "Swiss File Knife", a.k.a sfk, from stahlworks... sfk is mainly intended for the processing and manipulation of text files, however one of the "bonus" features of this application is that you can also use it as an instant FTP server... If you download sfk for the purposes of using the FTP server, you'll also definitely want to check out the documentation to discover its many other capabilities... If you carry a USB flash drive, it is a must-have utility to add to your collection...
sfk can be downloaded from here...
After you have downloaded the utility and extracted sfk.exe to a directory in your path (C:\Windows), starting the FTP server is a simple process... Open a command prompt (Start/Run/cmd) and change directories to the location where you'd like to serve up files... Then issue the following command to start the server:
sfk ftpserv
The server can only provide a connection to a single client at a time and does not require any level of authentication... However, it does provide an extremely simple method of transferring large files to and from remote users when a full-blown FTP server may be overkill...
To allow write access to the directory, add the -rw switch to the command... Also, an alternate port can be specified by using the -port=portnumber switch... If your ISP blocks access to port 21, you'll need to use the -port switch to select an alternate port to use... Any port above 1024 is a good choice...
If you are behind a router or firewall, you'll need to configure port forwarding to the machine running the FTP server... If you did not have to change the port the server is running on, users can connect to your FTP server with the following command:
ftp your.external.ip.addy
A connection to a server with a port other than the default requires a different approach... Remote users can access your FTP server using XP's FTP client in interactive mode, then use the open command while specifying your external IP address and your configured port number:
ftp
ftp>open your.external.ip.addy port#
The user and password prompts can be left blank... Use bin to change to binary mode, asc to change to ASCII mode, get filename to retrieve files from your server, put filename to upload files to you server, and dir to show available files...
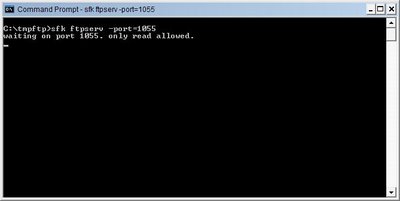
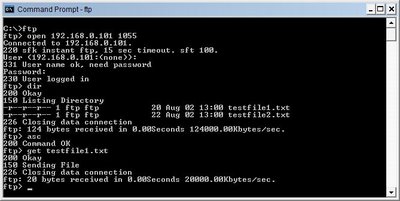
If you have any questions, please leave a comment...
The utility we'll be using to provide FTP services is called the "Swiss File Knife", a.k.a sfk, from stahlworks... sfk is mainly intended for the processing and manipulation of text files, however one of the "bonus" features of this application is that you can also use it as an instant FTP server... If you download sfk for the purposes of using the FTP server, you'll also definitely want to check out the documentation to discover its many other capabilities... If you carry a USB flash drive, it is a must-have utility to add to your collection...
sfk can be downloaded from here...
After you have downloaded the utility and extracted sfk.exe to a directory in your path (C:\Windows), starting the FTP server is a simple process... Open a command prompt (Start/Run/cmd) and change directories to the location where you'd like to serve up files... Then issue the following command to start the server:
sfk ftpserv
The server can only provide a connection to a single client at a time and does not require any level of authentication... However, it does provide an extremely simple method of transferring large files to and from remote users when a full-blown FTP server may be overkill...
To allow write access to the directory, add the -rw switch to the command... Also, an alternate port can be specified by using the -port=portnumber switch... If your ISP blocks access to port 21, you'll need to use the -port switch to select an alternate port to use... Any port above 1024 is a good choice...
If you are behind a router or firewall, you'll need to configure port forwarding to the machine running the FTP server... If you did not have to change the port the server is running on, users can connect to your FTP server with the following command:
ftp your.external.ip.addy
A connection to a server with a port other than the default requires a different approach... Remote users can access your FTP server using XP's FTP client in interactive mode, then use the open command while specifying your external IP address and your configured port number:
ftp
ftp>open your.external.ip.addy port#
The user and password prompts can be left blank... Use bin to change to binary mode, asc to change to ASCII mode, get filename to retrieve files from your server, put filename to upload files to you server, and dir to show available files...
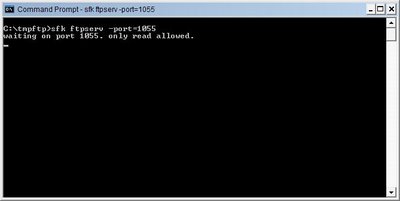
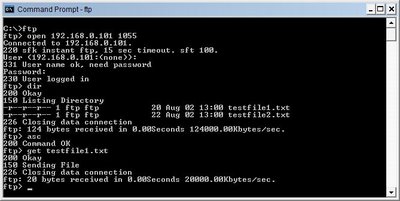
If you have any questions, please leave a comment...


0 Comments:
Post a Comment
<< Home