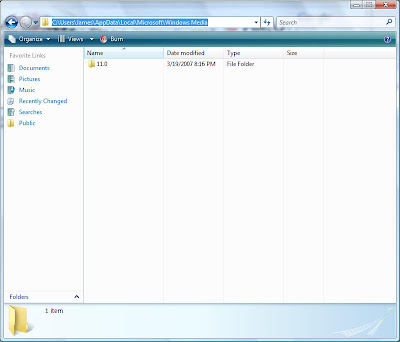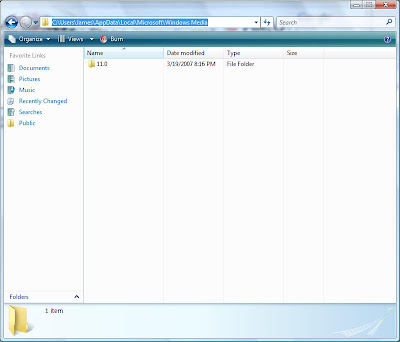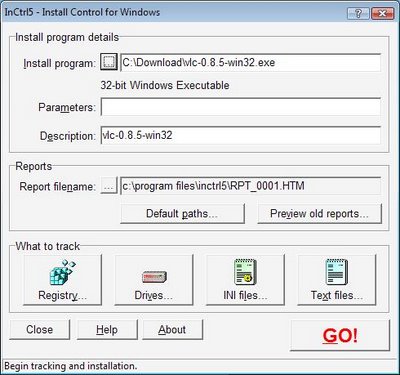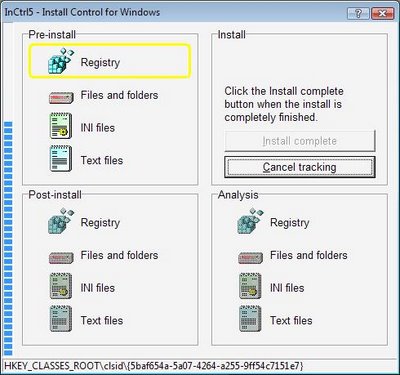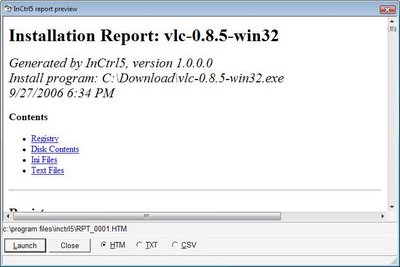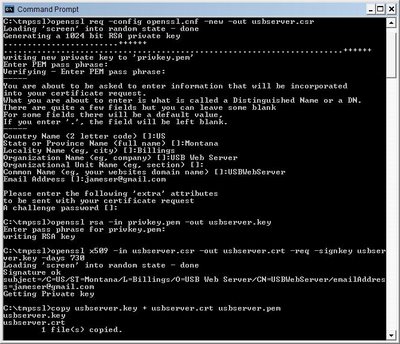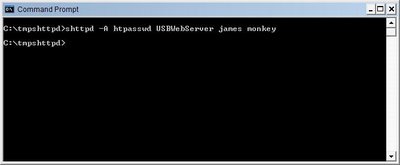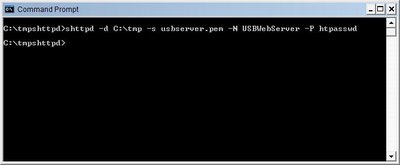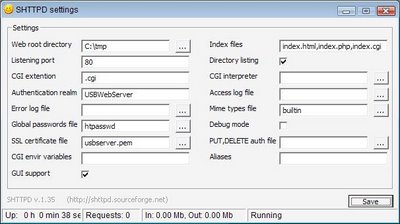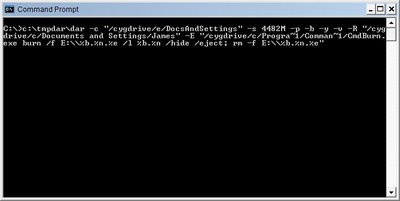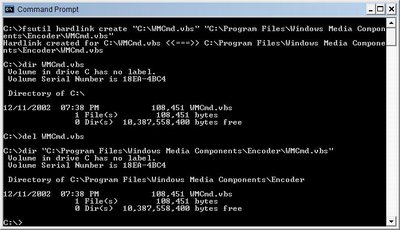Today's tip is on setting up a personal SSL enabled web server for Windows. The application and its configuration files can easily fit on a USB flash drive for portable use. This method is not intended to be used as a large-scale web server, but rather as a simple way to transfer files to a limited group of people.
The application we'll be using is called
SHTTPD (Simple HTTPD).
SHTTPD provides the ability to use SSL connections, run Perl, PHP, or Python scripts, as well use basic authentication. We'll go over configuring the server for authentication, as well as creating our own self-signed SSL certificate for our SSL connection.
SHTTPD can be downloaded from
here.
After you have downloaded the Win32 version of
SHTTPD, unzip its contents to a directory on your PC, or to a USB flash drive.
To create our SSL certificate, we'll be using a Windows port of
OpenSSL, which can be downloaded from
here. Download and extract the
OpenSSL files to a directory on your machine, and then download this
sample configuration file and place it in the same directory as your
OpenSSL files.
Open a Command Prompt (
Start/Run/cmd), and change to the directory where you've extracted the OpenSSL files. Use the following commands to generate a self-signed
SHTTPD compatible SSL certificate:
openssl req -config openssl.cnf -new -out usbserver.csr
openssl rsa -in privkey.pem -out usbserver.key
openssl x509 -in usbserver.csr -out usbserver.crt -req -signkey usbserver.key -days 730
copy usbserver.key + usbserver.crt usbserver.pemThese four commands will create the file
usbserver.pem, which you can now copy into your
SHTTPD directory.
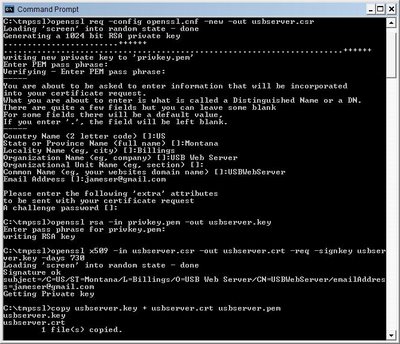
Now that we have our SSL certificate created, we can move on to creating a password file for authentication. In your Command Prompt, change directories to where you have
SHTTPD installed. Use the following command to create a file called htpasswd which will contain the user ID and password you supply:
shttpd -A htpasswd YourServerName userid passwordReplace
YourServerName with a name you'd like to call your server, and also replace
userid and
password with your selections.
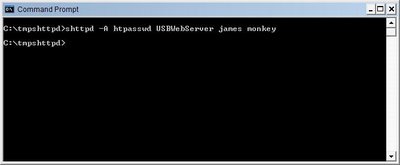
Finally, we are ready to start up our web server. To launch the server using our SSL certificate and password file, use the following command:
shttpd -d C:\tmp -s usbserver.pem -N YourServerName -P htpasswdReplace directories and filenames as necessary to match your needs. The
-d switch sets the root directory for your server.
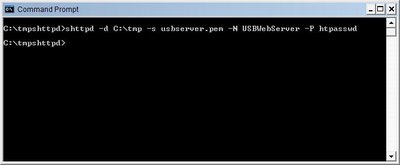
The settings you specified on the command line will be saved to
shttpd.conf, so the next time you can start the server by simply launching
shttpd.
The SHTTPD server runs in the system tray. To bring it to the foreground, right-click on the smiley-faced icon and select
Settings. To exit, select
Exit SHTTPD.
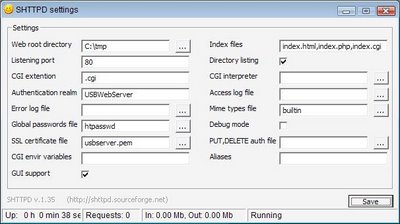
Your server can now be accessed by going to
https://localhost, or
https://your.ip.addr.ess If your machine is behind a router, you'll need to set up port forwarding on your router to point to the IP address of your PC and port 443.
If you have any questions, please leave a comment.